Author Help
Dharmawiki article structure has many features that are user friendly both for the Authors as well as the Readers. This page introduces the Author different Articles are structured in the lines of Wikipedia and have the following features.
- Well inter-linked, or cross-referenced. Highlighted text in blue color is seen in an article, it means there is a link to a relevant article being built with further in-depth information. Holding the mouse over the link will often show to where the link will lead.
- Hierarchy of articles is built through the Category structure. This helps the Authors and Readers to easily navigate through the site and add relevant pages.
- Articles have a page layout which is simple, highly organized and powerful in design. Page aspects include
- Table of contents
- Sections (lead section) and Subsections following the lead section or Introduction
- Reference Links
- Images
- Tables
- Flowcharts
- Formatting tools (such as bullet points and numbered lists)
- Templates (such as To Be Edited) to point an author to the further requirements of the article
- Use of Devanagari characters from the Special Characters list.
- At the end of most articles, there is a relevant References section where the references cited in the article are automatically placed as a built-in feature of the software. Links to external websites and pages, reference material, and organized categories of knowledge which can be searched and traversed in a loose hierarchy for more information are listed. Links within the articles may be given to other repositories such as Shodhganga theses, Dictionaries such as Shabdakalpadruma and Vachaspatyam.
- Creating Articles is elaborated here in the further sections (More information is available in the User's Guide for information on using the wiki software.)
Starting a new page from a link
- Some pages contain links to other pages that don't exist yet.
<figure-inline><figure-inline> </figure-inline></figure-inline>
</figure-inline></figure-inline>
- To start one of these new pages, you can click on its link. They are typically created in preparation for creating a new page.
<figure-inline><figure-inline> </figure-inline></figure-inline>
</figure-inline></figure-inline>
- A new page link with a misspelled name need not be created if that duplicates content found under another name page.
- If there isn't already a new page link to the page you want to create, you can always add such a link yourself. You would add the new page link typically in a related page, an index page or your own user page.
Starting a new page from a search
- Type the name of the page that doesn't exist in the Search box, and start the search.
<figure-inline><figure-inline>
- The search results will say that no such page exists. You can create a new page by clicking on the 'red' name.
<figure-inline><figure-inline>1000x1000px</figure-inline></figure-inline>
Starting a new page through the URL
- Using the browser address bar to enter an URL to a new page is an easy way to start the new page process.
- Easier still is editing the page-name part of a URL for an existing page. For instance, if the URL currently shows :
<figure-inline><figure-inline></figure-inline></figure-inline>
- You could edit that and press enter.
<figure-inline><figure-inline></figure-inline></figure-inline>
- If the typed page does not exist, you can create a new page by clicking on 'create this page' link.
<figure-inline><figure-inline>
Creating a Blank Page
- A 'non-existing' page does not have a history, whereas a 'blank' page has a page 'history', although it does not have any content.
<figure-inline><figure-inline>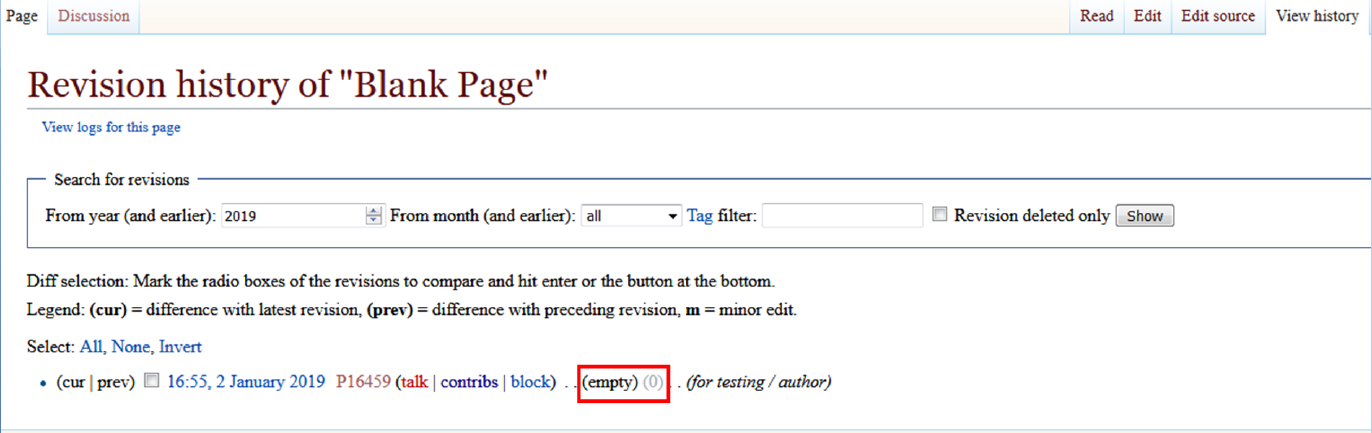
- Creating a new page is just like editing a blank page.
- To create an empty page, save a page with the wikitext __END__. This code will not be saved, it just prevents refusal by the system to create an empty page.
Editing a New Page
- After a new page is created, you can add content to it by going to 'Edit' mode or 'Edit Source' mode.
<figure-inline><figure-inline>
- 'Edit' mode is preferred to edit text content. 'Edit Source' mode is preferred to edit tables, image indents, hyperlinks etc.
- When you have finished adding your initial text, click on 'Save page'. The new page will be created.
<figure-inline><figure-inline>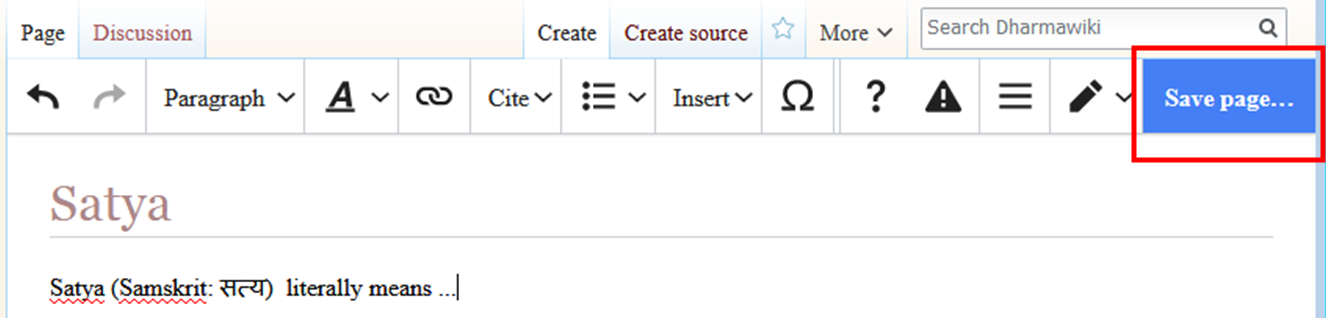
- Guidelines for Authors and Editors
- Content Formatting Policies
- Technical matters