Difference between revisions of "Author Help"
| Line 29: | Line 29: | ||
== Create New Page == | == Create New Page == | ||
A New Page can be created in one of the following ways | A New Page can be created in one of the following ways | ||
| − | + | [[#From a New Link | From a New Link]] | |
| − | + | [[#From a New search | From a New Search]] | |
| − | + | [[#From an URL | From an URL]] | |
{{Infobox | {{Infobox | ||
Revision as of 16:27, 16 January 2019
Dharmawiki article structure has many features that are user friendly both for the Authors as well as the Readers. This page introduces a new Author to different Articles structured in the lines of Wikipedia and have the following features.
- Well inter-linked, or cross-referenced. Highlighted text in blue color is seen in an article, it means there is a link to a relevant article being built with further in-depth information. Holding the mouse over the link will often show to where the link will lead.
- Hierarchy of articles is built through the Category structure. This helps the Authors and Readers to easily navigate through the site and add relevant pages.
- Articles have a page layout which is simple, highly organized and powerful in design. Page aspects include
- Table of contents
- Sections (lead section) and Subsections following the lead section or Introduction
- Reference Links
- Images
- Tables
- Flowcharts
- Formatting tools (such as bullet points and numbered lists)
- Templates (such as To Be Edited) to point an author to the further requirements of the article
- Use of Devanagari characters from the Special Characters list.
- At the end of most articles, there is a relevant References section where the references cited in the article are automatically placed as a built-in feature of the software. Links to external websites and pages, reference material, and organized categories of knowledge which can be searched and traversed in a loose hierarchy for more information are listed. Links within the articles may be given to other repositories such as Shodhganga theses, Dictionaries such as Shabdakalpadruma and Vachaspatyam.
- Creating Articles is elaborated here in the further sections (More information is available in the User's Guide for information on using the wiki software.)
- New authors are required to familiarize themselves with the software guidelines for editing or formatting as follows:
- Knowing how to begin editing
- Adding text
- Making existing text bold
- Making existing text italicized
- Creating a new subsection, with correct subheading level and section content
- Adding a citation
- Editing a citation
- Adding an internal wikilink
- Removing an internal wikilink
- Adding an external link to the External Links section
- Finalizing/saving edits
Create New Page
A New Page can be created in one of the following ways
From a New Link From a New Search From an URL
| From a New Link | |
| From a New Search | |
| From an URL |
From a New link
- Some pages contain links to other pages that don't exist yet.
<figure-inline><figure-inline><figure-inline><figure-inline><figure-inline><figure-inline> </figure-inline></figure-inline></figure-inline></figure-inline></figure-inline></figure-inline>
</figure-inline></figure-inline></figure-inline></figure-inline></figure-inline></figure-inline>
- To start one of these new pages, you can click on its link. They are typically created in preparation for creating a new page.
<figure-inline><figure-inline><figure-inline><figure-inline><figure-inline><figure-inline> </figure-inline></figure-inline></figure-inline></figure-inline></figure-inline></figure-inline>
</figure-inline></figure-inline></figure-inline></figure-inline></figure-inline></figure-inline>
- A new page link with a misspelled name need not be created if that duplicates content found under another name page.
- If there isn't already a new page link to the page you want to create, you can always add such a link yourself. You would add the new page link typically in a related page, an index page or your own user page.
From a New Search
- Type the name of the page that doesn't exist in the Search box, and start the search.
<figure-inline><figure-inline><figure-inline><figure-inline><figure-inline><figure-inline><figure-inline><figure-inline><figure-inline>
- The search results will say that no such page exists. You can create a new page by clicking on the 'red' name.
<figure-inline><figure-inline><figure-inline><figure-inline><figure-inline><figure-inline><figure-inline><figure-inline><figure-inline>1000x1000px</figure-inline></figure-inline></figure-inline></figure-inline></figure-inline></figure-inline></figure-inline></figure-inline></figure-inline>
Starting a new page through the URL
- Using the browser address bar to enter an URL to a new page is an easy way to start the new page process.
- Easier still is editing the page-name part of a URL for an existing page. For instance, if the URL currently shows :
<figure-inline><figure-inline><figure-inline><figure-inline><figure-inline><figure-inline><figure-inline><figure-inline><figure-inline></figure-inline></figure-inline></figure-inline></figure-inline></figure-inline></figure-inline></figure-inline></figure-inline></figure-inline>
- You could edit that and press enter.
<figure-inline><figure-inline><figure-inline><figure-inline><figure-inline><figure-inline><figure-inline><figure-inline><figure-inline></figure-inline></figure-inline></figure-inline></figure-inline></figure-inline></figure-inline></figure-inline></figure-inline></figure-inline>
- If the typed page does not exist, you can create a new page by clicking on 'create this page' link.
<figure-inline><figure-inline><figure-inline><figure-inline><figure-inline><figure-inline><figure-inline><figure-inline><figure-inline>
Creating a Blank Page
- A 'non-existing' page does not have a history, whereas a 'blank' page has a page 'history', although it does not have any content.
<figure-inline><figure-inline><figure-inline><figure-inline><figure-inline><figure-inline><figure-inline><figure-inline><figure-inline>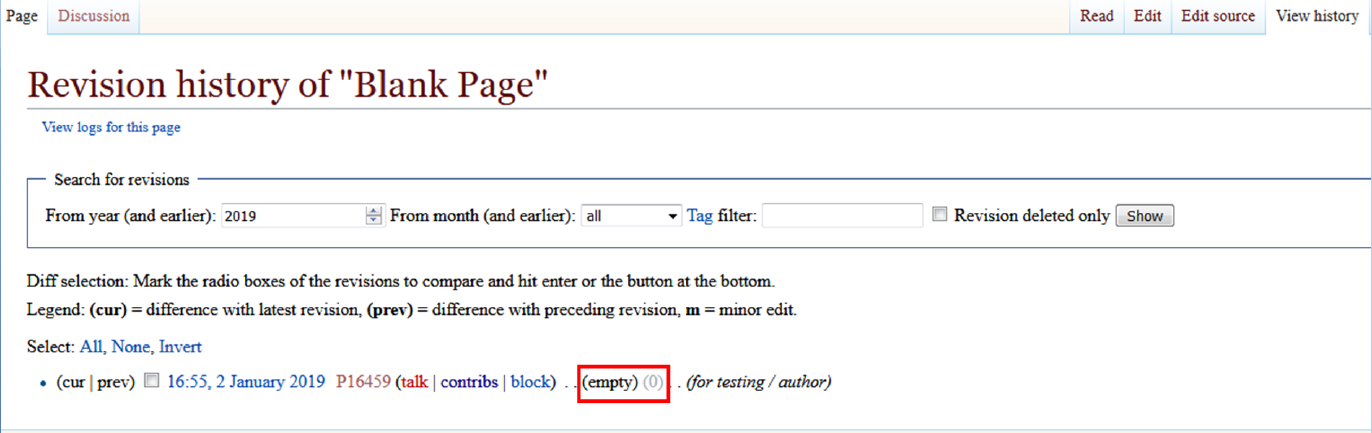
- Creating a new page is just like editing a blank page.
- To create an empty page, save a page with the wikitext __END__. This code will not be saved, it just prevents refusal by the system to create an empty page.
Editing a New Page
- After a new page is created, you can add content to it by going to 'Edit' mode or 'Edit Source' mode.
<figure-inline><figure-inline><figure-inline><figure-inline><figure-inline><figure-inline><figure-inline><figure-inline><figure-inline>
- 'Edit' mode is preferred to edit text content. 'Edit Source' mode is preferred to edit tables, image indents, hyperlinks etc.
- When you have finished adding your initial text, click on 'Save page'. The new page will be created.
<figure-inline><figure-inline><figure-inline><figure-inline><figure-inline><figure-inline><figure-inline><figure-inline><figure-inline>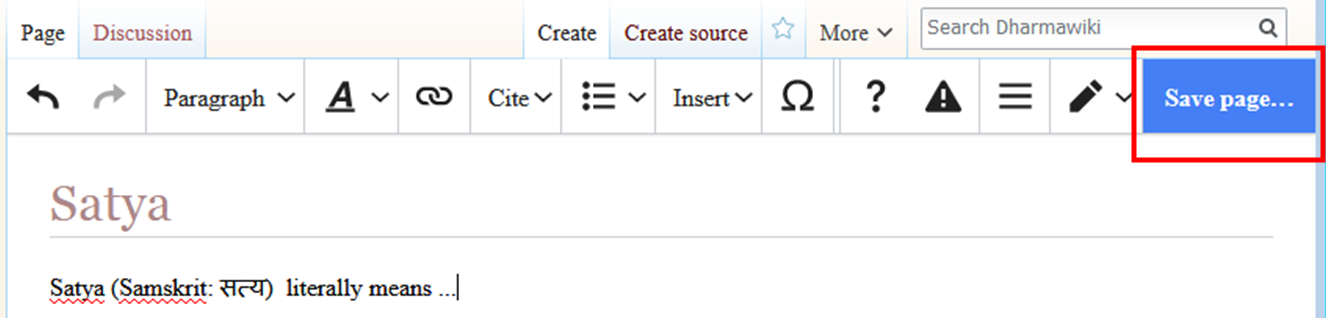
- Guidelines for Authors and Editors
- Content Formatting Policies
- Technical matters